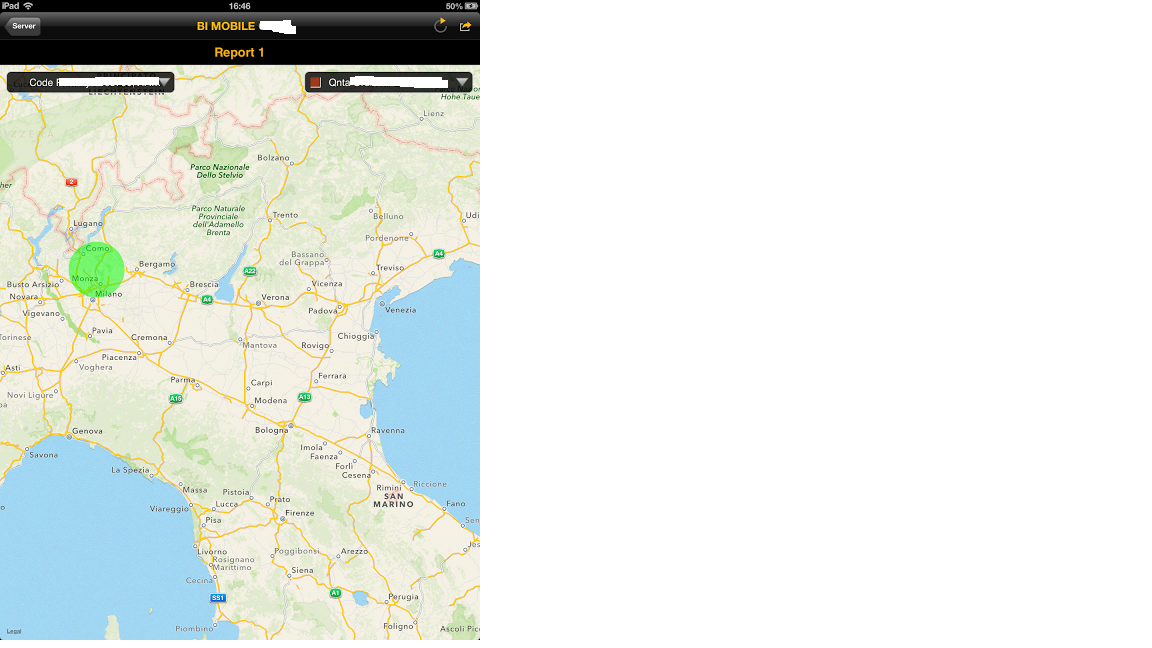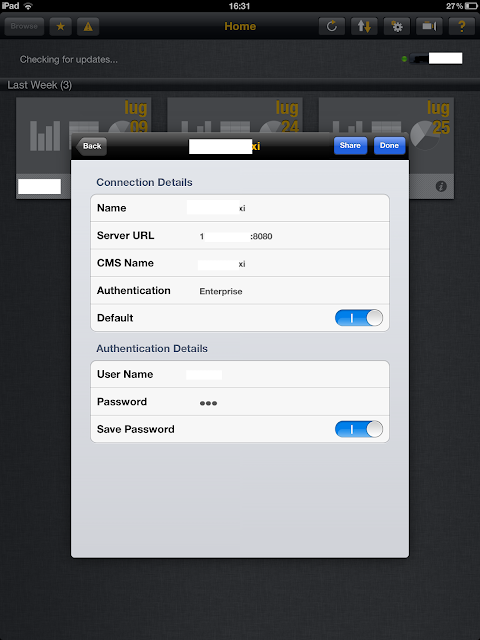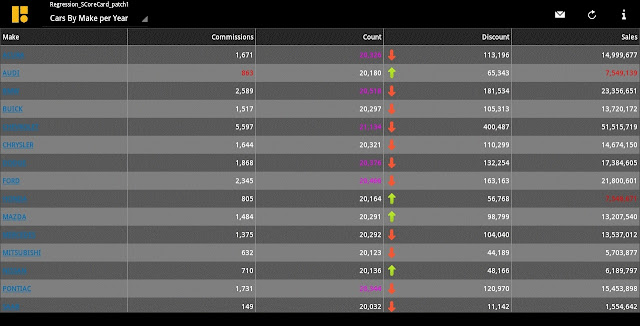Dependent Prompts and Input Control on SAP BusinessObjects Mobile

SAP BusinessObjects Mobile BI Suite new layout features (4.2.x) SAP BusinessObjects Mobile Supports Query Filters Prompts defined on Webi Document to enable end user to Filter the Document Data while refreshing the Document and also OpenDoc Linking Prompts Support - All Data Types - All Operands - Single and Multiple Prompts - Dependent Prompts - Hierarchical Prompts - Prompt Properties – Prompt with List of Values – Select Value only from list – Optional Prompts – Set Default Values OpenDoc Support - sRefresh - sReport It's also possible using Cascading Prompt (Dependent prompts) or Hierarchicalon SAP BusinessObjects Mobile See following image as example Input Control and Element Linking SAP BusinessObjects Mobile Supports Input Controls defined on Webi Document to enable end user to Filter the Report Data and also Element Linking Input Control Support - All Data Types (except Hierarchies) - All Operands - Single ...